
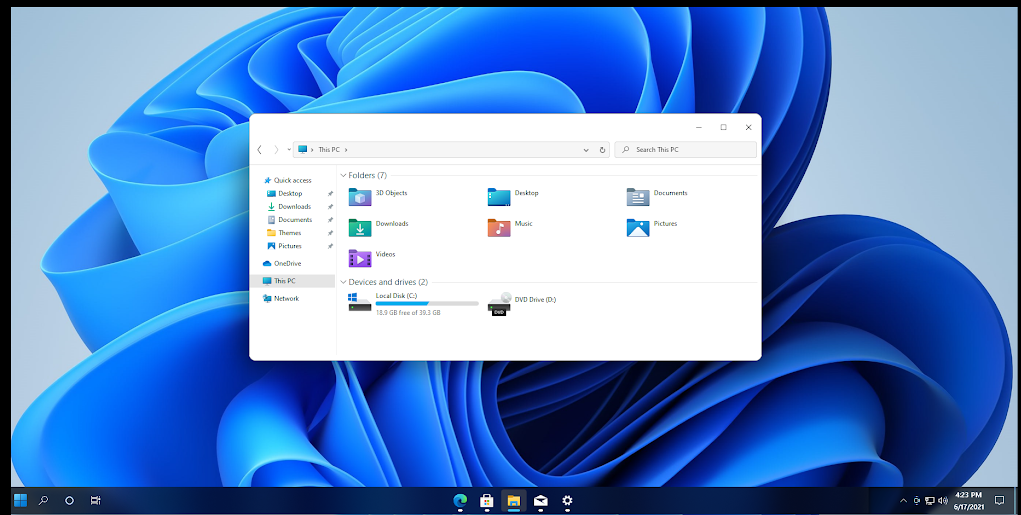
To customize your Windows experience, you can change which Windows images appear as backgrounds, and even use your own images. In the same way, Windows 10 provides images that you can use to add visual appeal to your Desktop.
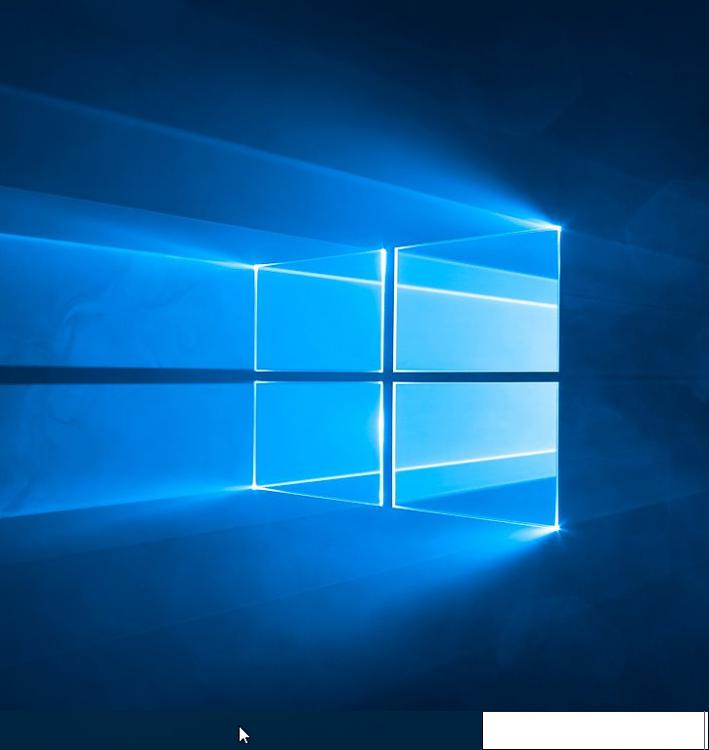
We all like to personalize our work environment, from pinning photos to the wall of a cubicle at work to decorating the walls of our home office.
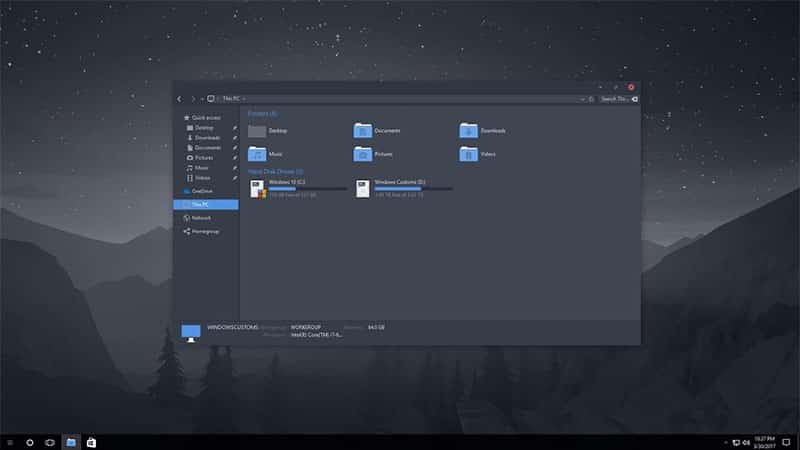
And, of course, you can change the colors and background picture for your desktop. You can customize the taskbar contents such that the icons you need most often are always close at hand. For example, you can arrange open windows on the desktop so that you can view more than one app at a time, which helps when you need to copy and paste contents from one app to another or reference information in one document while working in another. The Windows and homebrew installers also bundle the predefined configurations (themes). Some of these settings customize the desktop appearance, whereas others make working with apps a lot easier. The standard initialization sets Oh My Posh default theme. You can also work with the size and placement of tiles in the Start menu. You can change the background image for the desktop, colors, the size of text, and more. In any case, move to the next method below. Now, you can either pick a theme that you want to customize or choose your own background to get started with creating your own theme. Windows 10 is an environment in which you’ll spend a lot of time, so being able to set up the appearance of its various elements in ways that please you is a great benefit. Choose Personalization from the list of options available. Take a full backup, or at the very least, create a system restore point before you begin.Using Snap to arrange apps on the Desktop We suggest you back up your OS before using them, even if you're using a compatible build. Thus, you should avoid trying them on different builds, for they could render your OS unusable. Thankfully, that's easy with the proper tools.Ī note on compatibility: The tools we're using state they're compatible with Windows 10 Builds 1903-21H1. Beyond that, you can get even closer to the real Windows 11 visual experience.Īlthough it's impossible to fully recreate Windows 11 on Windows 10, tweaking the desktop elements with a more substantial visual impact can bring us quite close. You can already bring your Windows 10 desktop closer to Windows 11's by using some of its wallpapers. Under 'Change theme', click the tile to switch to the theme youd like to use. Combined, they make Microsoft's next OS look cleaner and sleeker than Windows 10. To change your current theme: Click Start > Settings > Personalization > Themes. Windows 11 includes an assortment of tweaks to many of its visual elements.


 0 kommentar(er)
0 kommentar(er)
